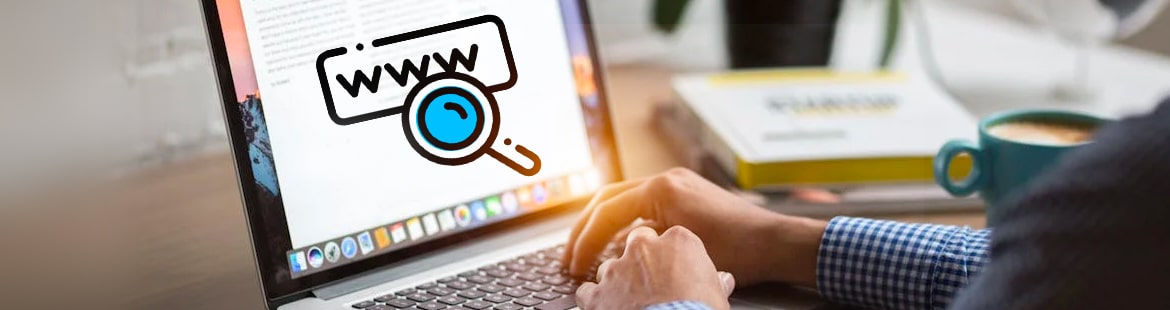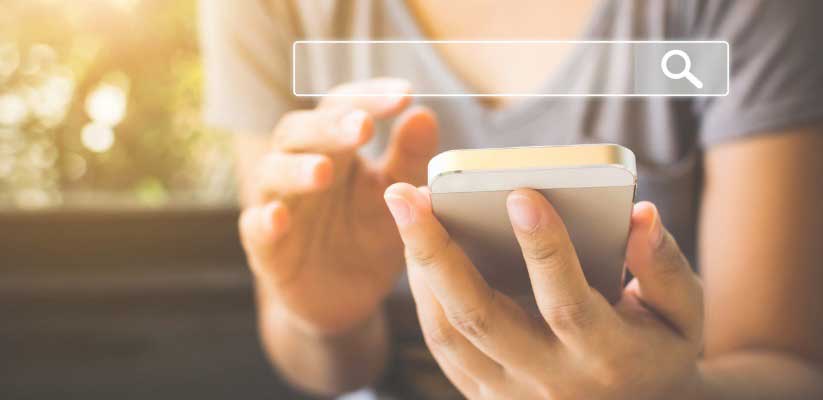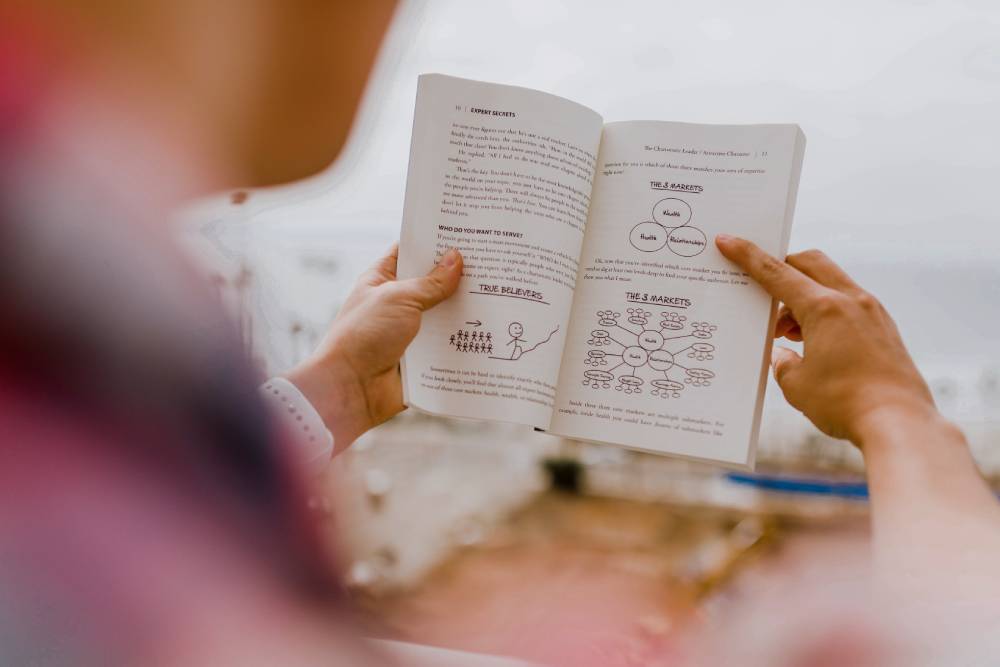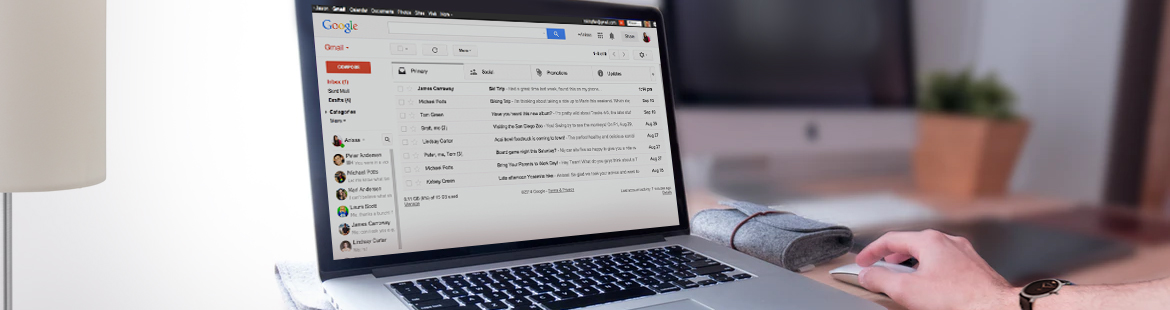
Did you know that the average professional spends around 2.5 hours on emails every day? Just imagine how much time you can save by learning all the nifty tips and tricks you can use to make Gmail work better for you. It’s time to master the art of email management!
Gmail Features That Will Help You Save Time & Be More Organised
1. Schedule Emails to Be Sent at A Specific Date and Time
Gmail allows you to schedule your emails. Has a potential client requested you to send the proposal during the weekend? Instead of setting your alarm, waking up early on Saturday and sending the email – you can simply schedule the email on the previous day, to be sent to the client on Saturday morning. The schedule feature is a great tool to ensure you never miss out on important deadlines.
How to schedule emails in Gmail? It’s quick and easy to do. Simply click the upward arrow located next to the ‘Send’ button (refer to image below), select the date and time you want the email to be sent, and voila, you’re done.

2. Make Smart Compose Your Personal Assistant
Another great Gmail feature to embrace is Smart Compose. Gmail uses artificial intelligence (AI) algorithm to predict what you’re going to type. Using the Smart Compose feature can help cut down your email writing time by half. You know what they say, time is money. So, any tool that helps us save time is a great addition to our daily lives.
How to turn on Smart Compose in Gmail? Go to ‘Settings’ – ‘General’ – ‘Smart Compose’ – And select ‘Writing suggestions on’. You can also turn on ‘Smart Compose personalization’ and ‘Smart Reply’ for more assistance and predictive writing suggestions from Gmail’s AI.

3. Embrace Keyboard Shortcuts to Save Time
Most people are unaware that Gmail has a long list of keyboard shortcuts. For instance, did you know that you can open an email compose screen simply by pressing on the letter ‘c’ on your keyboard? There are many cool keyboard shortcuts like this that you can make use of to save time, and let’s be honest, to look cool. Press ‘Shift+/’ together to get a pop up of all the keyboard shortcuts.
How to enable Keyboard Shortcuts in Gmail? Go to ‘Settings’ – ‘General’ – ‘Keyboard Shortcuts’ – And select ‘Keyboard shortcuts on’.

4. Use Canned Responses Now Called Templates
Why waste time typing out the same email over and over again when you can use canned responses instead. Canned responses are pre-written emails you can use to reply to your business emails, saving time and effort.
How to create a canned response in Gmail? Go to ‘Settings’ – ‘Advanced’ – ‘Templates’ – And select ‘Enable’. Then open a new email and type in the canned response. Once done, click on ‘More Options’ – ‘Templates’ – ‘Save draft as template’ – ‘Save as new template’ (refer to image below).

5. Use the Tasks Feature to Stay Organised
Gmail’s Tasks feature allows you to stay on track with your messages and ensure urgent/priority emails don’t get lost in your inbox. If you receive a lot of emails in a day, you know the struggle of trying to find an email in your overcrowded inbox. You end up wasting valuable time and getting frustrated in the process. A better alternative would be to add those emails to Tasks and check them off one by one throughout the day.

6. Use the Self-Destruct Feature When Sending Sensitive Information
The self-destruct feature allows you to choose the amount of time a message will stay in a recipient’s inbox. The email cannot be forwarded, copied, downloaded or printed, making it a secure way to share confidential/sensitive data or information. You can also choose passcode-protect the email.
Google will generate and send the recipient the passcode needed to access the email. (Passcode protection may not be enabled for some corporate Gmail accounts. So, please check with the recipient to find out whether the passcode feature will work for them).
How to send a self-destruct email via Gmail? Compose your email, then click on the clock icon (see below image) on the bottom toolbar. A pop window will appear. Set expiration, choose whether or not to passcode-protect the email and ‘Save’.

7. Unsend An Email
We’ve all been there. You click on ‘Send’ and realise that you sent the email to the wrong recipient or forgot to include the attachment. You sit there wishing you could turn back time and undo the mistake. Well, now you can! No, we’re not talking about a time machine but about Gmail’s undo send option. You have to act fast though as you only have a narrow window. Gmail now allows you to undo send up to 30 seconds after an email is sent.
How to unsend an email in Gmail? Go to ‘Settings’ – ‘General’ – ‘Undo Send’ – Select the cancellation period (5, 10, 20, 30 seconds) from the drop-down menu and click Save. Once this is done, anytime you send an email, you will get a pop-up option to ‘undo send’.

Once you start incorporating the Gmail tips and tricks listed above, you will realise that saving a few minutes here and there actually adds up, giving you so much more time to focus on your work instead of getting bogged down with emails. Emails were invented to make our lives easier, not harder. So, let’s make use of all the amazing features that Gmail has to offer and reap the benefits of being better organised, more productive, and less stressed out. If you need more information about Google emails or Google business emails talk to Clixpert your Google Suite partner.